Even if you own the latest and greatest iPhone or Android, you may notice some performance glitches. It’s common for smartphones to get bogged down with unnecessary apps, storage space issues, and cluttered browser windows that reduce performance. Learn some of the simplest ways to improve your smartphone’s operation.
1. Know When to Put It to Sleep or Turn It Off
Some people are still stuck on the notion that they have to turn a device off when it is not being used. This makes sense. We turn our TVs off when we’re not watching them. We shut off the lights when we leave the room. And 30 years ago when the PC started making its way to our homes, we were told to turn it on and off for each usage.
Times are different and devices are meant to be put into sleep mode. This is because it requires a lot of energy to power on and off a smartphone. It’s recommended that you keep your smartphone on and put it into sleep mode when not being used instead of turning off. Think of it like your car. You wouldn’t turn your car off at off every stop sign and red light, right?
However, if your phone is acting strange, turning it off and then back on can sometimes help it sort itself out. If you find that you’re doing this weekly, you may have a usage issue. Or, you may need a software update. The following tips may be able to help.
2. Delete Unused Apps
Apps can jam up your phone in two ways. The first way is the more obvious one. Every app that is on your phone is going to take up storage space. When your phone gets low on storage space it’s going to have trouble performing operations.
The second way is a more hidden. Even if you are not using those apps, and they are not technically opened, they may be running in the background. Most of these apps will automatically download updates, send user data and cache files. All of this can eat up space and RAM.
To delete apps on an Android phone:
- Open the menu.
- Open Settings: Applications: Manage Applications.
- Click the app you want to get rid of.
- Click Uninstall.
To delete apps on an iPhone:
- On the home screen, find the app that you want to delete.
- Press and hold down the app until a small X appears next to it.
- Click the X to delete the app.
- Connect your phone to your computer to sync with iTunes.
- Select Apps in iTunes on your computer.
- Find the app that you just deleted from your phone. Click the X next to it.
You may not have to do steps 4, 5 and 6 for the iPhone. Sometimes, though, deleting the app on the phone does not completely remove it. In this case, you will have to also delete it from your desktop while in iTunes.
3. Close Browser Windows and Background Apps
Having multiple browser windows open can eat up a lot of RAM on your smartphone. Also, just because you aren’t using an app doesn’t mean it isn’t running. For example, if you open your YouTube app and then return to the home screen, the YouTube app is still running. Closing background apps and browser windows can help your smartphone run faster.
Close browser windows on iPhone:
- Open Safari web browser.
- Click the small square in the lower right corner of the browser window.
- This will cascade all open browser windows.
- Click X in the upper left corner of any browser window you want to close.
- You can also save webpages with bookmarks. Click the Square and Arrow icon on the bottom of the browser window. Then click add bookmark.
Close background apps on iPhone:
- Double-click the home button. This will show all your open apps in a cascade.
- You can scroll through the apps using your thumb and swiping.
- Swipe up on apps that you are not currently using to fully close them.
Close browser windows on Android:
- Open your phone’s Chrome app.
- At the top right, tap switch tabs. This will show your open Chrome tabs.
- Tap that X at the top of the tabs you want to close. You can also swipe to close the tabs.
Close background apps on Android:
- Open the Recent Applications menu.
- Tap and hold the application you want to close and swipe it to the right.
4. Clear Media Files from Text Messages
If you’re having trouble freeing up storage space on your phone, check the files in your text messages. Images, Gifs, and videos that are sent through text are all saved on your phone. Media files such as these eat up a lot of storage space. Consider removing them.
Delete files from text messages on iPhone:
- Open your Messages app.
- Open the conversation you want to clean up.
- Tap Details on the top right.
- Tap and hold one of the images/videos/gifs you want to delete.
- A pop-up menu will appear. Tap More.
- Tap all of the images/videos/gifs you’d like to delete.
- Tap the Trashcan Button in the bottom right corner.
- Tap “Delete Messages” to confirm this with the popup menu that will appear.
Delete files from text message on Android:
Android operating systems are very different from the iPhone when it comes to deleting media from text messages. Depending on which company made your Android phone, you may have your text message media saved to different folders. Some phones with Android operating systems will save images to Hangouts, Google Photos or folders such as VZPICS.
Unfortunately, there are too many options for us to provide instructions for in this article. We recommend that you do a Google search on how to delete text message photos on your specific phone. Try “Delete Text Message Photos for [phone name].”
5. Keep It Updated
Updating your phone’s software operating system can have a huge benefit to the functionality. Updates often improve processing. This makes operations function more smoothly. Updates also get rid of bugs and glitches. These bugs and glitches can slow down your software and reduce functionality. Updates also improve security. With time, hackers learn about vulnerabilities in software. Program updates usually patch these vulnerabilities so hackers can’t exploit them.
Users often run into a problem of not being able to update their software because they do not have enough storage space. By using the tips outlined above, you should be able free up enough space to continue with the updates.
6. Save Your Battery
Battery life is one of the first things to go when phone performance drops. Freeing up storage space and RAM can help save battery life. If the previously mentioned tips don’t seem to help, here are other ways to boost your battery.
Use airplane mode
If you don’t need to use the Internet, talk on the phone or text, set your device to Airplane Mode. This will disable programs that require Internet or networking and help reduce battery usage. Charging your phone with Airplane Mode on can help it charge faster.
Dim your screen
You can cut down power usage by dimming your screen. Instructions for this are different on each phone. Typically, though, you can open Settings and then go to Display. From there, you should have an option to lower your screen’s brightness.
Keep it out of the sun
Certain tasks that your phone performs are more intensive. They require more movement from the internal mechanics. This results in the phone generating more heat than usual. If the phone is baking in the sun, its temperature is going to increase. Add in the heat generated by normal functionality and the phone may take drastic measures to cool itself. It may slow down its processing to keep from overheating or shut itself off. This increased strain on the phone may also sap the battery faster. Plus, heat can degrade the components of a battery.
Do your best to keep your phone out of direct sunlight. If it is in the sun, avoid programs that require touchscreen or that use a lot of screen resolution. This includes games, videos and anything that requires a GPS system.
Keep Your Tech Running Safely and Smoothly
Your smartphone is no different than your car, lawnmower, boat or home. You need to maintain it. By managing your phone’s storage and usage, you can help ensure it stays updated. This can help protect your phone from glitches, bugs, hackers and performance issues. Even if your phone is a few years old, these tips can help improve its performance – and may even keep it running for a few more years.
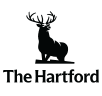





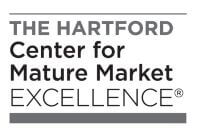
i found very helpful – esp. delete browser windows
You forgot the most important tip: TURN IT OFF AND USE YOUR BRAIN. It not only improves your memory but has the added benefit of helping to prevent Alzheimer’s.
Would like to understand the process to delete photos from the Iphone (have a 5SE). Most have been downloaded to a flash drive for processing on the PC (deleting those not wanted). In some case, they appear to be not videos but user holding the Photo button to long, resulting in multi images. How does one select one image out and delete the rest.
Donald,
Here’s a link with some information from Apple on how to delete photos.
These info & tips are awesome. I never knew most of these ideas & the steps to make my phone more efficient. Hopefully, I’ll be more efficient, too! Thank you!
Glad you found it useful!
One item most people overlook is when they relocate, e.g. if you’re a snow-bird or move permanently. Often times phones are programmed by the carrier for optimum performance in a given area. If you relocate call your carrier and let them know where you’ve moved to. Ask them if reprogramming your phone will help reception and data transfer. Reprogramming is a free service, and I’ve always found carriers to be more than willing to help. Reprogramming usually takes less than a minute for the carrier to perform, after which you should “reboot” your phone by turning if off and letting is sit for a minute or two, and then turning it back on again, after which you’ll no doubt find far better performance.
Thanks for this addition, Andrew!
Good article, but too late. My android “devise locked” Nobody can tell me why or how to fix. White screen for a second, then black for a second. UGG.
.
Can this info be printed? If so how.
Hi June – Yes, all articles on Extra Mile can be printed. Here are the steps: 1. At the top of article underneath the title you’ll see “author”, then some categorical tags, and underneath that some social media tiles (Facebook, Twitter, Linked In); click on the fourth tile all the way to the right to print the article.
Quick tip: you can also right click anywhere within the article you want to print – this will provide you with a pop up window with an option to select print.
Hope this helps, but let us know if you need additional guidance. Thank you!
This article is most valuable. My husband & I were slow to get rid of our old flip phones. There is so much we don’t know yet about our smart phone. Most helpful. Until now, I wondered why an “airplane mode” even existed! Never used it or understood the reason for it!
So happy I came across this it has helped me tremendously. Thank you!
Hi Diana! I must confess, I was a big offender of having a bunch of apps open at once, but now I close them down when I’m finished and my battery lasts much longer. Glad you found the tips as helpful as I did!
Great article, thank you.
Hi Barbara – Glad you found it useful!